Welcome to part 3 of the tutorial. Over at Beetlebox we are excited for the release of Vitis, which is the unification of all of Xilinx’s previous software into a single package. We have been working hard on computer vision using this platform and thought that we could provide some help to others wanting to get started on Xilinx’s development boards. This tutorial will be a multi-part series covering the basics of getting started with computer vision and Vitis and will be covering:
- Getting XRT and Linux up and running
- How to build “Hello World” and understanding Vitis Development Flow
- Using OpenCV on the embedded system (Current Page)
- Using Vitis Vision Library
- Accelerating Computer Vision using XRT and Kernels
We hope these tutorials will be useful for anyone looking to get into computer vision on FPGAs.
Part 3: Using OpenCV on the Embedded System
OpenCV
OpenCV is one of the most popular Computer Vision libraries in the world and forms the backbone of many projects, including on FPGAs. This tutorial we will be focused on running OpenCV on our ARM core, giving us a solid foundation for accelerating our computer vision in later tutorials.
OpenCV comes pre-installed on our Petalinux system, but we still need to do a bit of fiddling with our compiler to be able to use it, so in this tutorial we will be setting it up and running through a simple example of making an image greyscale.
Pre-installed version of OpenCV
For 2019.2, the pre-installed verison of OpenCV is 3.4.3 comes with following enabled:
- python3
- eigen
- jpeg
- png
- tiff
- v4l
- libv4l
- gstreamer
- samples
- tbb
- gphoto2
It even comes with the experimental versions of OpenCV. Most notably missing from this installation version is ffmpeg which may be needed to read certain video files. We won’t worry about this yet, however, and instead just focus on images.
Transfering files in Software Emulation and in Hardware on Xilinx FPGAs
Using computer vision requires us to test on images and videos, hence knowing how to transfer files properly is critical. This tutorial will also cover transferring images on and off our Zynq.
Instructions
Pre-requisites:
Our particular setup:
- Operating System: Ubuntu 18.04.02
- Development board tested: ZCU104
Getting the OpenCV libraries in place
- Begin from the system project we created last tutorial;
- File->New->Application Project
- In the ‘Create a New Application Project’ window:
- Project Name: opencv
- Click ‘Next’
- In the ‘Platform’ window:
- Click the platform that we created in the previous tutorial
- Click ‘Next’
- In the ‘Domain’ window:
- Click ‘Next’
- In the ‘Templates’ window:
- Click ‘Vector Addition’
- Click ‘Finish’
- In the Explorer window:
- Under ‘opencv’ right click the ‘src’ folder
- Delete ‘krnl_vadd.cpp’ and ‘vadd.h’
- Go to ‘opencv.prj’ and remove ‘krnl_vadd’ from the Hardware Functions
- Rename ‘vadd.cpp’ to ‘main.cpp’
- In ‘main.cpp’ replace the code with the following:
#A simple greyscale colour convert in OpenCV
#include <opencv2/core/core.hpp>
#include <opencv2/imgcodecs/imgcodecs.hpp>
#include <opencv2/imgproc/imgproc.hpp>
#include <opencv2/highgui/highgui.hpp>
#include <opencv2/features2d/features2d.hpp>
#include <opencv2/xfeatures2d.hpp>
#include <opencv2/videoio/videoio.hpp>
#include <iostream>
#include <stdio.h>
using namespace std;
using namespace cv;
int main()
{
Mat src_image;
Mat grey_image;
src_image=imread("test_image.jpg");
if (!src_image.data)
{
cout << "Could not open image" << endl;
return 0;
};
cvtColor(src_image, grey_image, CV_BGR2GRAY);
imwrite("grey.jpg", grey_image);
cout << "Created grey image" << endl;
return 0;
}
- Make sure to begin with that we are in software emulation mode
- When we save the file, we will notice a lot of red under our includes, so we need to configure our setting to solve that
- By default the OpenCV that Vitis links is the one that is contained in Vivado. This is problematic for us because it isn’t the exact same installation as we have generated with Petalinux, meaning we will get version clashing
- The way we can fix this is by going into the installation directory of Vivado, which be default is
/tools/Xilinx/Vivado/2019.2/include
- Remove the ‘opencv’ and ‘opencv2’ folders (We can just cut the folders up a level in case we ever need to restore it).
- We now need to tell the Vitis where the correct folders are
In the Explorer window:
- Right click: ‘opencv’-> ‘C/C++ Build Settings’
- The window ‘Properties for opencv’ should appear
- Under ‘GCC Host Compiler’ click ‘Includes’
- Under the ‘Include paths’ window, add a new line:
<xsa_build_path>/xsa_build/zcu104_base/src/aarch64-xilinx-linux/usr/include
- Under the ‘GCC Host Linker’ click ‘Libraries’
- Under ‘Libraries (-l)’ add the following libraries:
- opencv_core
- opencv_calib3d
- opencv_imgcodecs
- opencv_imgproc
- opencv_highgui
- opencv_features2d
- opencv_xfeatures2d
- Under ‘Library search path (-L), add a new line:
<xsa_build_path>/xsa_build/zcu104_base/src/aarch64-xilinx-linux/usr/lib
Emulating our program in software
- To test our system we first need an image, called “test_image.jpg”

- We need to upload this image to our QEMU so we can run opencv on an actual image
- Copy and paste ‘test_image.jpg’ into the ‘src’ folder
- In the ‘Explorer’ window, click ‘Emulation-SW’->’_vimage’->’emulation’->’sd_card.manifest’
- In ‘sd_card.manifest’ add the following line:
<workspace_directory>/opencv/src/test_image.jpg
- Run the simulation, by right clicking ‘opencv’ in the ‘Explorer’ window and clicking ‘Run As’->’2 Launch on Emulator (Single Application Debug)’
- Wait for the program to finish at which point the console should display:
Created grey image
- In the ‘Emulation Console’ window type
ls
- ‘grey.jpg’ should be listed in the results. We now need to extract that data by setting our link between our host and VM
- Click ‘Xilinx’->’XCST Console’
- This should open a XCST Console window which we can use to transfer files. Open the link to the VM by typing in the console:
connect -url tcp:localhost:1440 ls
- Our host directory should be listed we can now transfer files using two commands:
tfile copy -from-host /path/host /path/vm tfile copy -to-host /path/vm /path/host
- Let’s transfer our grey image off our QEMU:
tfile copy -to-host /mnt/grey.jpg <host_image_directory>/grey.jpg
- Looking at our image directory we should have a grey image

- As a final note, it would have been possible for us to transfer the image on to the system using XCST and then execute the program, but transfering the file on boot saves a little bit of time
Running our program on the Zynq itself
- Since there is no kernels to emulate, we will skip the hardware emulation part and run our program straight on hardware
- Swap configurations by going to the ‘opencv.prj’ file and changing ‘Active Build Configuration’ to Hardware
- The C/C++ build settings are not saved between different build configurations, so we need to repeat the process of getting the OpenCV libraries in place
- Once all the libraries are back in place, clean the project by right clicking on ‘opencv’ and clicking ‘Clean Project’
- Build the project
- The project build will be quick here because there are no kernels meaning Vitis does not need to perform any synthesis. The issue is that Vitis will only output ‘opencv.exe’ in our ‘sd_card’ folder. Luckily, we can just re-use the SD card image from our previous tutorial and transfer our .exe file on
- Boot and connect the Zynq platform as in previous tutorials
- To transfer our files we will be using scp.
- Connect an ethernet cable from the Zynq board to the host
- We need to configure our Zynq’s address by running the following commands on the Zynq:
ifconfig eth0 inet 192.168.1.10 ifconfig eth0 netmask 255.255.255.0
- On the host, the connection needs to be configured using the Internet Protocol Version 4 (TCP/IPv4) and setting the properties to:
IP address: 192.168.1.11 Subnet mask: 255.255.255.0
- How to do this will vary depending on the operating system, but once it is set, we should be able to ping our board from the host:
ping 192.168.1.10
- The board should respond. Now we can copy over the files using the following commands on the host:
scp <host_directory>/test_image.jpg root@192.168.1.10:/mnt scp <vitis_directory>/opencv/Hardware/sd_card/opencv.exe root@192.168.1.10:/mnt
- When prompted for the password, use ‘root’
- On the Zynq in ‘/mnt’ , we can run ‘ls’ to see that ‘test_image.jpg’ and ‘opencv.exe’ have been placed on the board, run the executable:
./opencv.exe
- Using ‘ls’ again the new image ‘grey.jpg’ should have appeared. We can transfer that data out with the scp command on the host:
scp root@192.168.1.10:/mnt/grey.jpg <host_directory>
- Opening up jpeg we get our flower:

Now we have a basic framework in place for getting image data into our FPGA, processing it and then getting it back out. Using this we now have the basis for accelerating our computer vision. Next time we will look into what Vitis Vision Libraries and how we can use this great resource for accelerating Computer Vision.
Previous: Building a “Hello World”
Next: Vitis Vision Library
If you have enjoyed this tutorial but are in current need of talent to build advanced Computer Vision systems on FPGAs, consider joining our ClickCV Early Access programme. ClickCV Early Access provides bespoke service and support for developing advanced Computer Vision systems on FPGAs. We use our own proprietary Computer Vision Library, ClickCV, to provide our clients the cutting edge in low latency, high definition processing. Contact us today to find out how we could build your next-generation system.
About the Author: Andrew Swirski is the founder and managing director of Beetlebox, a Computer Vision Acceleration specialist. The company develops the Computer Vision Acceleration library called ClickCV, which is designed to fully utilise the hardware adaptability and performance of FPGA chips. Beetlebox is currently running an Early Access programme, where the company provides bespoke service and support to develop client’s Computer Vision systems on FPGAs. Before Beetlebox, Andrew Swirski previously worked at Intel (formerly Altera) in FPGA encoding and decoding. He completed a Masters’ in Electrical and Electronic Engineering from Imperial College London in 2017.
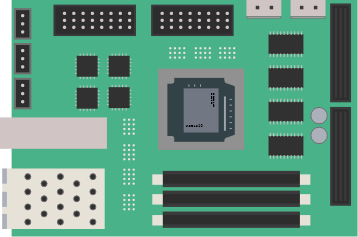
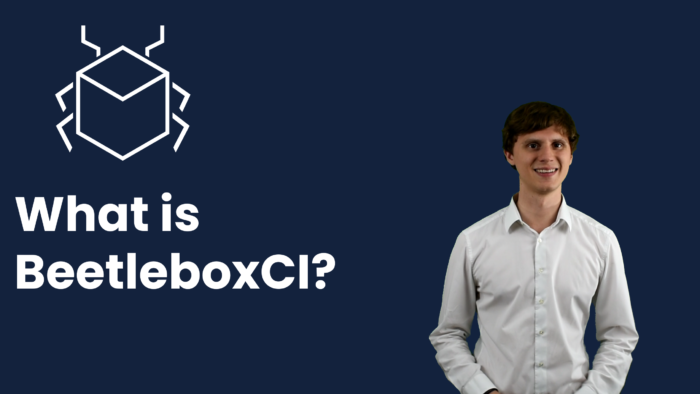
Are the Opencv Transparent API supported on Multicore SOC FPGAs? In addition to using PL acceleration can Opencv use multicore or GPU acceleration on Xilinx platform?
This makes it easier to port code from other development platforms such as Raspi
Hi Alex,
Unfortunately, I do not believe the Transparent API is supported by default for multicore SoCs. Also the ZCU104 runs a ARM Mali 400, which I believe only supports OpenGL ES 2.0 and not OpenCL.
In terms of porting over code, you do really want all the processing to be accelerated through the PL otherwise you end up not taking full advantage of the FPGA. One of the major benefits of using FPGAs is that by setting up full video pipelines through Vitis Vision or our own ClickCV you do not need to constantly move data between memories, leading to significant decreases in latency and power consumption.
I am unable to successfully build the project according to the instructions given and so the SW-emulation is failing.
After including the correct paths in the C/C++ build settings for OpenCV, I am unable to get the option of adding an image (_vimage) to the emulator.
The error reports:
makefile:82: recipe for target ‘opencv’ failed
ERROR: [v++ 60-602] Source file does not exist:Emulation-SW/binary_container_1.xclbin file missing
Hi Ayushi,
binary_container_1.xclbin is needed for the vector addition example that we are changing. If it is still asking for that, it may indicate that the vadd_krnl has not been successfully removed. Please ensure that you have removed and changed all files associated with the vadd_krnl.
If that does not work, instead of using the vector addition template, you can try start with an empty project or a different template.
Thanks for your reply. What I was wondering is how are we building the project without any kernel code? Am I missing something in the flow?
Since we removed the accelerated function from the binary container, the package generation does not complete and terminates with an error.
In one of your other posts you mentioned that you are using 2020.1. Do keep in mind that 2019.2 and 2020.1 are very different and that we are redoing these tutorials for 2020.1. To your question, Vitis programs both the software and the hardware. There is no requirement to have kernel code to program the CPU and so we can just delete the binary container. This tutorial is specifically to get OpenCV running on our CPU so that is what we focus on doing.
Nice Tutorial!
How can I use video streaming with the tutorial settings? It seems that the petalinux board detects the mp4 file in /mnt but v4l2 driver does not want to read it somehow…
To read video files. You can use OpenCV’s Video Capture:
https://opencv-python-tutroals.readthedocs.io/en/latest/py_tutorials/py_gui/py_video_display/py_video_display.html
Do remember you need the correct codec to decode your file and run it, so make sure you have a compatible codec.
Nice Tutorial!
How can I use video streaming with the tutorial settings? It seems that the petalinux board detects the mp4 file in /mnt but v4l2 driver does not want to read it somehow…
To read video files. You can use OpenCV’s Video Capture:
https://opencv-python-tutroals.readthedocs.io/en/latest/py_tutorials/py_gui/py_video_display/py_video_display.html
Do remember you need the correct codec to decode your file and run it, so make sure you have a compatible codec.
Very helpful tutorial!
In this example the OpenCV program is ran in the CPU.
But in a more ‘real’ case lets say we want to run a Vitis vision library kernel to be accelerated in the FPGA and the input is a camera live stream, how could we interface the camera stream and send it to the kernel? would it be possible to connect the Opencv stream to the kernel functions?
Very helpful tutorial!
In this example the OpenCV program is ran in the CPU.
But in a more ‘real’ case lets say we want to run a Vitis vision library kernel to be accelerated in the FPGA and the input is a camera live stream, how could we interface the camera stream and send it to the kernel? would it be possible to connect the Opencv stream to the kernel functions?
Very helpful tutorials!!
But not able to find opencv library at
/xsa_build/zcu104_base/src/aarch64-xilinx-linux/usr/lib